

When the HDR Image Inspector tab is active, you can click the Auto button. You can switch to the Tone Mapped Image tab to view the brightness and color rendering in the finished LDR image. A click on the Defaults button resets the settings to the default values.īy default, the HDR Image Inspector tab in the Navigator window is initially active. You can also apply new dots by clicking on the curve with the mouse.
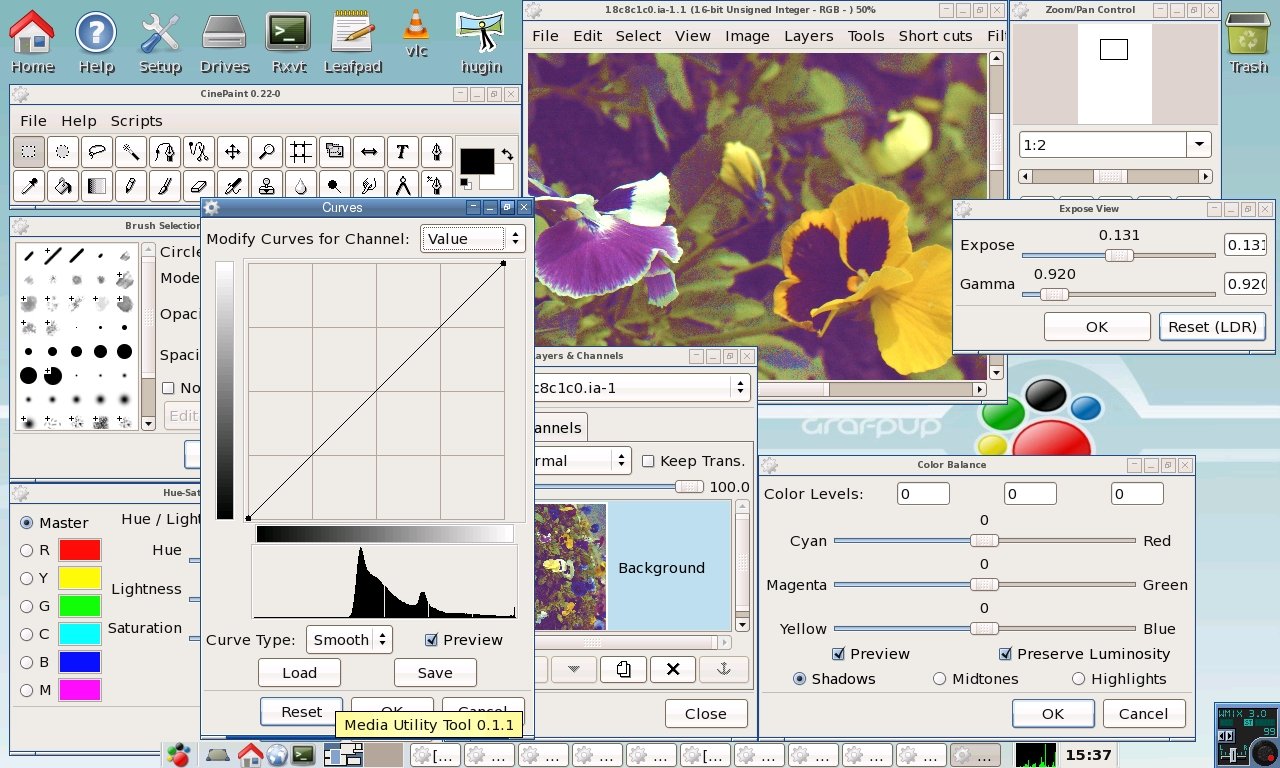
Slide the dots on the lines by selecting them with the mouse. In the histogram to the right of each of the preview images, you can apply gradation curves. In this example, however, only Auto is active. Exif processes the image according to the attached Exif files that have been attached by the camera. Auto processes the image using the image data from the program. You can choose between two buttons, Auto and Exif. You also see the histogram for each individual image. In the program window, the histogram showing the default values for the HDR image opens. Click the HDRI Creation button in the main window. The next step is to create the HDR image. You can take out or add an image simply by clicking on the Include button. This means that the HDR image will be processed with all the tagged images. The HDR Image Inspector at the bottom displays the first preview of the merged HDR image.Ī small green box next to the Include button indicates that all three images have been linked together. Again the program processes the images automatically and aligns them to each other. The Navigator is depicting the HDR image, corresponding to the actual settings.Īfter the Prepare function has finished processing, click the Edit button. The main window with the opened and already aligned images. The preparation takes some time, but in the long run it saves time. The program prepares the images for further editing, as you will see in the progress bar in the Progress window. On the left next to the preview images you will find three buttons: Prepare, Edit, and Render.Ĭlick Prepare. U SI NG MASKS AN D LAYERS-PAI N TI NG, FI LLI N G, AND COLOR TOOLSĪfter the pictures are imported, the main FDRTools window will display the opened files. The upper-left window is the main window. Select the images and click the Open button. In this case, you should open the RAW files (NEF files) on the DVD in the Exposure Bracketing subfolder of the SampleImages folder. Select the images you would like to work on. The HDR Image Inspector shows the HDR image with the current settings applied, whereas the Tone Mapped Image view shows the actual result for output.Ĭlicking the + One button opens the Open Images window.
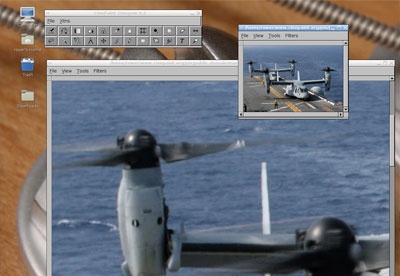
Here you can toggle between the HDR Image Inspector and the Tone Mapped Image tabs. The Navigator window at the lower left basically shows what happens when applying a setting. Underneath that is the Progress window with its progress bars for the individual procedures of the tool. It is used for the (manual) white balance. Top right is the toolbox with the eyedropper. The upper-left window, FDRTools Basic, is used for opening and editing the images.
#Cinepaint open as layers windows#
Step 1: Loading the Bracketed Exposures-the Default SettingsĪfter you start FDRTools Basic, several windows open, as shown in figure 3.119.
#Cinepaint open as layers mac os#
Therefore, for this example I will be using the FDRTools freeware version 2.3.2 that is available for Windows, Linux, and Mac OS to create HDR images. The current version of Cinepaint is available only for Linux and Mac OS ( So far, there isn't a version available for Windows.


 0 kommentar(er)
0 kommentar(er)
